
All you would need is to enter the Hostname, username, password and the port number. Over here, in the bar on top you can directly connect to your FTP server. It is extremely easy to use and provides you with much more functionality than the Connect to Server utility in Mac. One such application is Filezilla, which is a lightweight application available for the Mac Operating System as well.
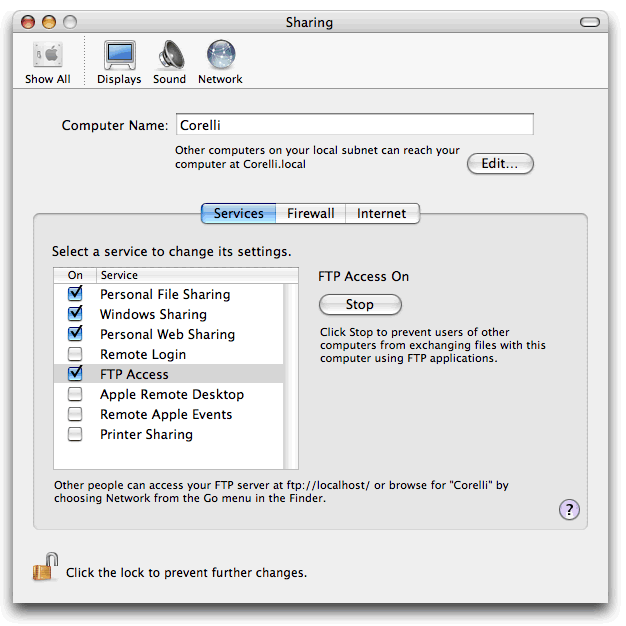
Step 5 – Using the Filezilla Quick Connect featureĪlternatively, you can use various third party applications for connecting with FTP in mac. Therefore, if you want to exit from the server, do remember to eject the FTP server. If you close the server windows, the folder would still be present and accessible. MAC will also automatically mount the FTP folder once you have accessed it, so it can easily be accessible through the desktop once a successful connection has been established. Now you can navigate and browse through your server. Once the connection has been successfully established, you will see the contents of the FTP Server in the folder here. It might take a few seconds to make the connection between your MAC and the FTP Server. So let’s enter the username and password over here and click on the connect option. If you are a registered user, you would be required to enter the name and password which would be provided by the web administrator or hosting company. Connect as Guest or Connect as a Registered User. Once done, simply click on connect.Īfter that, the authentication window will open up.


With the new window opened up, you would be required to enter the address of your FTP server. Step 2 – Entering in the ftp server address You can use the shortcut key Command K for that as well. To access ftp in mac, move to the “Go” Menu and click on the “Connect to Server” option. In mac, we can access FTP servers from the desktop only, without using any third party softwares. In this tutorial we will guide you how to access ftp server in mac.


 0 kommentar(er)
0 kommentar(er)
